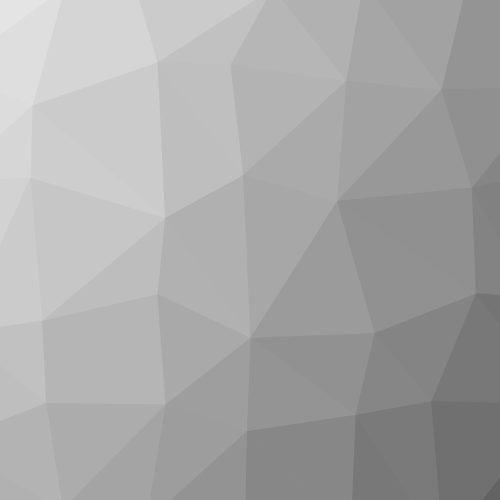PS Image Rendering Tutorial - 02
This is a modal window.
The media could not be loaded, either because the server or network failed or because the format is not supported.
Formal Metadata
| Title |
| |
| Subtitle |
| |
| Title of Series | ||
| Part Number | 2 | |
| Number of Parts | 7 | |
| Author | ||
| License | CC Attribution 3.0 Germany: You are free to use, adapt and copy, distribute and transmit the work or content in adapted or unchanged form for any legal purpose as long as the work is attributed to the author in the manner specified by the author or licensor. | |
| Identifiers | 10.5446/34003 (DOI) | |
| Publisher | ||
| Release Date | ||
| Language | ||
| Production Place | Hannover |
Content Metadata
| Subject Area | ||
| Genre | ||
| Keywords |
00:00
Computer animation
00:54
CanalWindowSanitary sewerElectronic componentComputer animation
02:13
Sanitary sewerCanalComputer animation
02:40
CanalComputer animation
03:04
CanalComputer animation
05:20
Computer animation
05:49
Computer animation
06:25
Computer animation
06:54
HouseComputer animation
08:58
Computer animation
12:33
Computer animation
13:03
HouseComputer animation
14:24
StuccoBecken <Technik>RoofComputer animation
20:42
Gleichen <Burg>Gas maskComputer animation
25:08
DamComputer animation
26:10
HouseComputer animation
Transcript: German(auto-generated)
00:14
Ja, hallo, willkommen zurück fürs zweite Tutorial, wo ich hier eben weitermachen möchte, indem ich hier die
00:25
Bäume erstmal einfüge. Dazu bin ich nach wie vor hier in meiner Hintergrundgruppe und kann mir schon mal eine neue Gruppe erstellen, die nenne ich Bäume, die liegt natürlich über den Bergen und die wiederum liegen über dem Himmel. Man baut ja die Photoshop-Ebenen übereinander heraus, als würde man Folien oder
00:43
einer Collage ausgeschnittene Teile übereinander legen. Baumbäume habe ich hier in diesem Bild, das sieht so aus und die haben jetzt das Problem, dass ich hier momentan noch diesen Himmel hinterliegen habe, den ich dann erst mal dafür entfernen muss.
01:05
Deswegen ziehe ich sie mir hier wieder in eine neue Photoshop-Datei, um hier eben diesen Bereich auszuschneiden. Man könnte hier jetzt irgendwie mit dem Zauberstab rangehen und man sieht schon, dass es mühselig ist, hier alles auszuwählen.
01:22
Was ich bei diesem Bild aber ganz klar sagen kann, ist, meine Bäume sind hier noch so grünlich, aber eher so herbstlich rot und gold. Mein Himmel ist blau. Wenn man sich jetzt anguckt, wie sind Bilder aufgebaut, farbige Bilder im Computer eigentlich grundsätzlich,
01:42
dann hat jeder Pixel hier einen grünen, einen gelben, nein, einen grünen, einen roten oder einen blauen Wert, aus dem sich eben dieses Bild zusammensetzt, aus diesen RGB-Komponenten. Und die kann ich hier in Photoshop auch unter den Kanälen sehen. Bei allem, wenn euch hier irgendwas fehlt, was ich hier als Menüs habe,
02:05
könnt ihr das auch unter Fenster hier einfach einblenden, wenn ihr da raufklickt. Also in diesem Fall habe ich hier die Kanäle. Und kann mir die auch einzeln anzeigen lassen. Wenn ich also diese beiden hier ausblende, sodass ich nur noch den blauen Kanal habe, sehe ich schon ahja, der Himmel ist jetzt ziemlich hell, die Bäume eher dunkel. Das ist doch fast schon eine Maske, wie ich sie mir vorstellen kann.
02:28
Ich wähle das hier also einmal alles aus. Steuerung A, dass ich hier meinen Kanal ausgewählt habe. Um sage Steuerung C, um das Ganze zu kopieren, kann dann hier die anderen Kanäle wieder einblenden, indem ich einfach hier oben einmal bei
02:44
RGB auf das Auge klicke und kann dann zurück in die Ebenen gehen, wo ich das Ganze dann einfüge. Vielleicht vorher einmal die Auswahl aufheben. Steuerung D, Steuerung V. Na, es will noch nicht so richtig. Ich entsperre erst mal diese Ebene wieder mit einem Doppelklick, versuche das Ganze nochmal.
03:05
Bei den Kanälen ist er da manchmal etwas picky. Steuerung A, Steuerung C. Jetzt hat es funktioniert. Also wenn es nicht direkt funktioniert, einfach normal ausprobieren. Er ist da manchmal ein wenig sensibel.
03:23
Ich kann hier raus jetzt eine Maske machen, indem ich einfach den Kontrast erhöhe, sodass meine Bereiche, die hier hell sind, eben weiß werden, meine Bereiche, die hier dunkel sind, schwarz werden. Dazu kann ich im Filter am besten hier auf den Einstellungs-Ebenen in die Turnwertkorrektur gehen. Da kriege ich hier so ein Histogramm.
03:43
Das heißt, hier in den unteren Bereichen ist schwarz und dunkel, dann hier oben weiß und dazwischen sind all die Graustufen oder die Helligkeitsstufen und kann mich jetzt hier eben für diese Bereiche hier schön schwarz ziehen, bis hier oben der Himmel langsam ein bisschen dunkel wird und hier dann mit dem anderen Wert eben
04:02
drüber gehen, um das Gegenüberliegende dann weiß zu machen und kriege ich hier mit eine ziemlich gute Maske hin. Hier habe ich so ein paar Punkte noch drinnen, hier soll es bestimmt nicht durchsichtig werden. Also lege ich noch meine Ebenen drüber und mache hier einen schwarz rüber.
04:21
Mein Pinsel ist noch mein lustiger Wolkenpinsel aus dem letzten Mal. Also stelle ich hier wieder meinen Pinsel ein und zeichne hier einfach mal schwarz rüber, natürlich mit 100% Deckkraft. So, und in diesen Bereichen, wo man nicht gucken soll, auf jeden Fall einmal die ganzen weißen Punkte hier schwarz machen.
04:50
Alles klar, jetzt habe ich das hier auf vielen Ebenen liegen, diese Ebenen kann ich mir mal auswählen und zu einer Ebene verbinden mit dem Kommando-Steuerung E.
05:01
Hier haben wir noch mal ein paar Mehrstellen, die wir noch vergessen haben, die kann ich auch übermalen, nochmal schwarz und habe jetzt eben das alles hier in einer Ebene. Und die sollen meine Maske werden, nur dass natürlich die Bäume weiß sein sollen und der Himmel ist schwarz, weil ich will ja die Bäume haben. Also kehre ich das Ganze einmal um mit Steuerung I, um das Ganze zu invertieren und kann das jetzt auswählen.
05:25
Steuerung A und kopieren, Steuerung C und das Ganze hier in eine Maske packen. Diese Maske muss ich erst mal erstellen, hier unten Maske und dort kann ich dann hineinspringen. Und das muss ich auch mit Alt auf die Maske klicken, um jetzt hier Steuerung A, Steuerung V, das Ganze wieder einzufügen.
05:47
Und habe jetzt hier meine Maske drinnen, die ich jetzt hier habe und sehe schon, das ist eine ziemlich gute Auswahl. Der Rand ist hier noch so ein klein wenig hart, will ich noch ein bisschen weicher bekommen.
06:04
Dazu kann ich, wenn ich auf der Maske bin hier in meiner Auswahl gehen, auswählen und maskieren. Heißt das bei mir, in älteren Photoshop Versionen heißt das anders. Kante verbessern glaube ich, Auswahl verbessern, Kante verbessern.
06:25
Ist in diesen Bereichen aber eigentlich das gleiche geblieben und so kann ich hier einfach so eine kleine weiche Kante einstellen. Nicht viel mehr als einen Pixel, nur dass es eben so ein bisschen weicher wird hier draußen.
06:40
Gut, diese Ebene kann ich mir nun wieder nach drüben kopieren, also hier rechtsklick, dublizieren und in meine immer noch unbenannte Datei packen. Und dann kann ich das Ganze auch wieder schließen. Habe ich das hier drinnen. Apropos immer noch unbenannte Datei, vielleicht wäre langsam mal ein Zeitpunkt das Ganze einmal abzuspeichern.
07:04
Sonst wird es dann doch irgendwann ein bisschen gefährlich hier langsam. Also sei einmal Datei und speichern und dann das Ganze Monterey Tutorial. Und jo, einfach okay sagen und habe das Ganze jetzt auch sicher gespeichert hier.
07:25
Meine Bäume kann ich hier jetzt wieder verziehen und an eine Stelle packen, wo sie mir gefallen. Dazu kann ich einfach direkt hier in meine Bäumegruppe ziehen und meine Bäumegruppe kann auch direkt wieder meine Maske bekommen und zwar die gleiche Maske wie die Berge ja eigentlich, sodass nur das Haus ausgespart sind.
07:44
Also gehe ich hier rein in meine Berge, die sind hier und wieder mit Alt kann ich hier jetzt einfach mal rüberziehen. Nun möchte ich meine Bäume nachträglich verschieben können. Und dadurch, dass ich die Maske hier in der Gruppe habe, kann ich das auch gut.
08:05
Und kann die auch mit Steuerung T zum Beispiel hier etwas skalieren, dass wir die hier in diesem Bereich haben und auch etwas drehen, um das hier so ein bisschen ausgeglichener, gerader zu haben.
08:21
Schauen wir mal, wie hoch wir so wollen. Diesen Horizont könnte ich natürlich noch begradigen, dass der hier etwas besser zu meiner Kante hier passt und kann das Ganze jetzt hier einmal hinein packen. Sieht schon meine Auswahl ist recht okay.
08:43
Hier oben habe ich noch ein paar Bereiche, wo noch was mit reingekommen ist. Die kann ich hier in meiner Maske nochmal schwarz malen. Die habe ich wohl falsch rum, schwarz natürlich malen, die habe ich hier wohl vergessen. Und auch meine Bäume sind mir noch ein klein wenig dunkel und die kann ich nochmal etwas
09:03
aufhellen, indem ich hier auch wieder mit den Belichtungen reingehe und mir das Ganze auf meine Baumebene eindrücke. Und hier die Belichtungen ein wenig höher stelle und meine Gamma Korrektur ein wenig hoch stelle.
09:24
Ich habe jetzt noch das Problem, dass ich hier noch so ein Ghost Ding drumherum habe, weil der Himmel in dem anderen Bild einfach sehr viel dunkler war. Vielleicht kriege ich das ein wenig weg, wenn ich hier nochmal mit einem Farbton Sättigung reingehe, um alles was blau ist einmal heller zu stellen.
09:43
Ich kann nämlich hier im Farbton Sättigung in der Einstellungsebene auch schon wieder eingerückt. Kann ich hier sagen, bei Standard kann ich auch auf blaue Töne gehen. Dann habe ich, wenn ich hier weiter nach unten gehe, hier so einen Bereich, in dem findet das statt, den kann ich nochmal ein bisschen größer ziehen. Und hier eben jetzt die Helligkeit hoch stellen und das bringt auch ziemlich gut was, um hier dieses Ghost Ding drumherum weg zu bekommen.
10:10
Alles klar, die Sättigung kann ich auch noch ein bisschen rausnehmen. Und nun habe ich das hier noch besser passend hineingebracht.
10:23
Jetzt hier wirkt es noch ein bisschen doof. Da gehe ich nochmal in die Maske und mache meinen Baum hier vielleicht schon mal ein bisschen davor vorbei. Hier irgendwie in meiner Maske, entweder in dieser oder auch in dieser.
10:40
Ich mache es mal in dieser, damit ich diese ganze Baummaske erhalten kann. Und hier einfach mal mit dem Pinsel schwarz reingehe und hier so ein bisschen die ganze weg nehme. Und ein bisschen hier reinziehen, dass es trotzdem noch ein bisschen so eine Baumform behält. Ich kann dann nochmal mit einem kleineren Pinsel hier die Ecken ein bisschen ausfransen, damit das auch ein bisschen baumartig nach wie vor aussieht.
11:09
An dieser Stelle noch hier habe ich jetzt das gleiche Problem, was ich hier eben anders herum hatte. Dadurch, dass ich diesen blauen Bereich erhöht habe, passt es jetzt zwar vor dem Himmel, aber hier vorher ist es ein bisschen doof.
11:21
Das heißt, ich kann an diesen Stellen in die Maske von meinem Farbton Sättigung das Ganze nochmal wieder ein bisschen rauspinselen. Also in diesen Bereichen sah es tatsächlich vorher besser aus. Dann kann ich hier mal ein bisschen mit einem schwarzen Stift hier hineinmalen. Es passiert gar nicht so viel, wie ich gedacht hätte.
11:45
Vielleicht gehe ich da nochmal in meine Maske und mache das hier mal unsichtbar, um diesen Baum zu entfernen. Der stört gerade tatsächlich glaube ich eher. Also hier auch in der Maske einfach mal mit dem Pinsel diesen Baum hier einmal herauszeichnen.
12:04
Und eben diese störenden Bereiche hier wegzubekommen. Klar, sieht das da besser aus. Kommen wir hier irgendwie zu unserem Felsen.
12:25
Den Felsen ziehe ich mir hier wieder aus meinem Ordner rein. Auch den habe ich von der Seite PX hier. Und kann den hier mal wieder in eine neue Datei ziehen, um ihn hier gleich wieder ausschneiden zu können. Und dazu benutzen wir wieder das Magnetlasso.
12:41
Und gehen hier einfach einmal herum, um eben auch den Menschen da gleich mit runterzuschneiden, der da gerade noch sitzt. Eine Auswahl, die an dieser Stelle natürlich noch wieder vervollständigt werden muss.
13:02
So, nochmal hinzufügen. Das könnte sonst doof aussehen, mache ich auch. Auch hier kann ich jetzt wieder eine Maske davon machen. Aber dazu muss ich hier auch erstmal wieder doppelt draufklicken, damit die Ebene entsperrt wird und kann dann hier eine Maske mit erstellen.
13:23
Und diese Ebene eben wieder hinüberduplizieren in mein Monterey Tutorial. Und sitzt hier drin, der ist natürlich viel zu groß. Sitzt auch hier jetzt im Hintergrundbereich, wobei das natürlich nun kein Hintergrund ist, sondern ein Vordergrundelement.
13:44
Also muss ich direkt auch mal einen neuen Ordner erstellen und den nenne ich Vordergrund. Da er hier zum Teil vor dem Haus liegt. Auch das kriegt wieder eine Farbe. Machen wir das mal orange und ziehen unsere Felsebene nun hier rein.
14:01
Die kommt wieder direkt in den Unterordner, einmal Fels. Und können die jetzt mal an die richtige Stelle schieben. Dazu mein mal Steuerung T, um hier mein Transformierentool zu bekommen. Und kann es jetzt eben kleinskalieren und kann hier es auch mit Rechtsklick spiegeln. Sodass ich das eben in diesem Bereich kriege.
14:21
Und hier mal so etwa an meine Zeichnung anpassen. So, so decke ich hier alles ab. Ein bisschen breiter ziehen, auch das wird mich nicht stören.
14:42
Und habe ich noch ein Stück, wo ich noch rübergeben muss, alles klar. So, habe ich das Ganze recht gut gefüllt. Und sei jetzt hier mal ok. Das Ganze brauche ich jetzt natürlich noch irgendwie ein Ende. Muss hier zum Ende kommen.
15:03
Dazu schalte ich mir das mal hier ein bisschen transparent. Damit ich auch sehe, was ich mache. Und kann jetzt hier mit meinem Lasso einfach mal hier vorne so eine Auswahl treffen. Hier ziehe ich so ein bisschen weg, dass das hier unten auch ankommt. Und mache dann hier so eine Auswahl drum herum.
15:23
So, alles was hier jetzt noch fehlt, füge ich hier zu. Bisschen genauer machen. Und sage jetzt einfach hier. Ah, da haben wir jetzt schon eine Maske. Dann machen wir sie hier oben auf die Gruppe. Maske erstellen und habe das jetzt hier.
15:41
Die hier kann ich natürlich jetzt wieder auf 100% machen. Und habe jetzt hier den Berg hier unten schon mal so ein bisschen angeschnitten. Da wo er sitzen soll gleich. Aber hier noch das Problem, weil dieses Element von meinem Bild müsste natürlich jetzt eigentlich vor meinem Berg liegen. Dieses auskragende Dach da.
16:02
Dazu kann ich diesen Bereich, der hier ist, einfach von meinem Berg wegschneiden. Um das zu machen, muss ich das hier alles mal auswählen. Am besten blende ich den Berg dazu einmal wieder aus. Oder hier alles was vorne ist. Und habe im Prinzip all die Sachen, die hier in den Kontur layer springen, wenn ich hier was auswählen will.
16:26
Wenn ich schon irgendwas ausgewählt habe, eben einfach immer mit dem Steuerung D das Ganze abwählen. Und kann jetzt hier so die Sachen, die hier direkt drum rumliegen, mal einmal auswählen. Und mit dem Polygon lasse ich eben hier diese Auswahl dann wieder verfeinern.
16:47
Diese Bereiche nochmal hier wieder hinzufügen. Genau so arbeiten. Alles klar.
17:03
Und was ich erreichen will, ist, dass mein Berg eigentlich hier komplett ausgewählt ist. Hier fehlt noch ein Stück. Bis auf in diesem Bereich, wo das Ganze einkragt.
17:20
Damit ich jetzt die Auswahl umkehren kann und diesen Bereich hier schwarz machen kann in meiner Maske hier. Um das Ganze umzukehren, eine Auswahl umkehren, Farbe umkehren, das Steuerung I, das hatten wir schon. Auswahl umkehren kann man hier unter Auswahl finden. Steuerung Umschalt oder Shift I.
17:41
Also, Steuerung Shift I. Jetzt ist meine Auswahl eben andersrum. Die äußeren Bereiche sind hier ausgewählt. Und ich kann hier diese Bereiche, die jetzt ausgewählt sind, eben schwarz machen in meiner Maske. Schwarz als Hintergrundfarbe wählen. Mit X kann man diese beiden Farben hier toggeln oder einfach hier auf den Schalter klicken.
18:03
Um eben hier schwarz zu haben und dann Steuerung Backspace und zack, habe ich diesen Bereich hier wieder ausgeschnitten. So, um unseren Vordergrund jetzt zu beenden soweit, brauchen wir hier jetzt nur noch ein bisschen Gras. Hier hinten vielleicht auch noch.
18:20
Wenn ihr sagt, zum Vordergrund gehört ja eigentlich auch das Wasser. Ja, schon. Aber das Wasser, das baut sich natürlich größtenteils hier auf einer Außener Spiegelung aus. Das heißt, eigentlich muss der Rest des Bildes erstmal fertig sein, bevor wir hier mit dem Wasser anfangen können, weil wir eben diese Bildbereiche brauchen, um sie dann spiegeln zu können.
18:41
Das hier kann ich schließen. Das kann ich speichern. Und hier kann ich jetzt eben mein Gras einfügen. Dazu habe ich hier meinen Graslayer. Den kann ich mir hier mal wieder direkt reinziehen. Und irgendwie hier so hin basteln, dass ich hier irgendwie das Gras kriege. Und zwar, dass es so etwa die richtige Größe hat von den Grashalmen.
19:04
Also eher so ein bisschen runter, weil dann kann ich sagen, ok, hier diese Bereiche im Bild sind hier vielleicht ähnlich weit entfernt, wie diese hier vom Betrachter. Es sieht immer komisch aus, wenn man hier jetzt so hingeht und hier unten an der Kante, die eigentlich ziemlich weit von mir weg ist, so riesen Grashalme hat.
19:21
Ein bisschen eigenartig. Also gehe ich hier so ein Stück runter, platziere das dann hier. Und auch das kriegt hier im Vordergrund seine eigene Gruppe, aber die soll unter der Felsengruppe liegen. Na, hier ist schon in den Vordergrund rein, aber hier hinten.
19:41
So, kriege ich eine Gruppe. Die liegt hier gerade nicht drin. Hier wieder hochziehen. Ist auch nicht da, wo ich sie will. Also mal Gras. Diese Ebene hat gerade noch die falsche Farbe, die wo woanders entstanden ist.
20:02
Aber irgendwie, wenn ich meine Vordergrundebene zu mache, ist das Gras da noch nicht drin. Ziehen wir das mal hier rein. Andersrum ziehen wir den Fels über das Gras. So, jetzt sind die hier drin und mein Gras kann ich mal ausblenden, um hier die Auswahl zu erzeugen.
20:21
Jetzt gehe ich wieder auf meine Kontur und sage hier mal, ok, diesen Bereich auswählen. Hier habe ich jetzt auch das, was hinter dem Felsen liegt. Das ist ok, kann ich hier aber auch so ein bisschen wegziehen. Richtig, dass ich hier diesen Übergangsbereich habe. Und kann jetzt sagen, ok, das wird meine Grasmaske und habe jetzt hier schon mal mein Gras angelegt.
20:43
Hier haben wir jetzt noch ein bisschen harten Übergang. Dem müssen wir uns gleich noch mal drum kümmern, genauso wie hier. Da würden ja eigentlich so Grashalme überstehen. Dazu können wir auch mit einem Pinsel machen. Und zwar, wenn wir hier, ich wähle mal Pinseltool und dann können wir uns so einen Pinsel nehmen, der ein bisschen wie Gras aussieht.
21:04
Ich weiß, in Photoshop CS6 und auch in CC-Versionen, die danach kamen, gab es einen Pinsel, der sah so aus wie drei Grashalme. Den haben sie hier mittlerweile geklaut. Habe ich mich schon ein bisschen dober aufgeregt. Aber ich kann hier meiner Pinselform zumindest mal einen nehmen, der so ein bisschen grasmäßig wirken kann.
21:27
Das ist dieser hier und kann jetzt einfach sagen, ok, eine Streuung will ich nicht. Formeigenschaften will ich, dass ich so ein bisschen unterschiedliche Größe habe.
21:42
So ein bisschen hier so ein Winkel und man sieht, das Ganze franzt hier einfach so ein bisschen aus. Vielleicht will ich doch ein klein wenig, nein, Streuung gefällt mir nicht. Eigentlich würde ich gerne die Anzahl reduzieren, das kann ich leider nicht. Aber ok, man kann nicht alles haben. Dann nehme ich mir hier einfach diesen Pinsel, gehe hier in meine Grasmaske, hier möchte ich hinzufügen.
22:05
Also habe ich hier einfach Weiß aktiviert und kann jetzt hier so ein bisschen davor zeichnen. Man sieht schon, hier wird es so ein bisschen gräserig. Ich kann das Ganze auch machen, wenn man im vorderen Bereich den Pinsel dann ein bisschen größer macht,
22:24
weil die Grashalme ja dann näher dran und immer so ein bisschen größer wird. Aber das vielleicht noch ein bisschen realistischer. So, hier bin ich jetzt rüber gegangen. Dieser Bereich muss natürlich wieder weggeschnitten werden jetzt hier. Also das, was hier liegt, will ich hier natürlich nicht haben.
22:41
Also einmal auswählen und hier in der Maske wieder schwarz machen. So, jetzt habe ich hier meine Kante und das Gleiche will ich hier hinten machen. Nur dass ich es hier natürlich andersherum machen muss, weil der Fels ja oben liegt. Also wähle ich mir den gleichen Pinsel aus und mache ihn diesmal schwarz. Und zeichne jetzt hier den Felsen hier rein.
23:02
So, diesen Bereich packe ich hier mal so und hier so ein bisschen um die Steine rum, dass der hier schön bis ran geht, der Rasen. Alles klar, hier auch ausmalen hier.
23:30
Einzige Problem, hier ist es natürlich jetzt viel zu hell, weil hier wirft ja eigentlich der Fels schon Schatten. Das heißt, wir legen uns in unserem Gras mal eine neue Ebene da drüber an,
23:42
rücken die darauf ein, dass das wieder nur darauf gezeichnet werden kann. Und malen jetzt mit einem ganz normalen, schwarzen Pinsel, wo wir die Deckkraft ein bisschen runternehmen hier. Malen wir jetzt hier einfach so ein bisschen dunkler, um hier eben zu dem Fels vernünftig herzustellen.
24:03
Vor allem so an den Rändern. Und schon sieht das Ganze viel besser aus, als würde es da sitzen. Gut, ein bisschen Gras wollen wir in diesem Bereich hier auch haben. Hier sind zwar diese Sträucher und finde ich grundsätzlich da auch eher okay, aber hier vielleicht noch so ein bisschen so ein Übergang.
24:22
Das hier sieht nun gar nicht gut aus. Dazu gehe ich einfach mal in meine Kontur und wähle diesen Bereich aus. So, und fügen wir diesen hier nochmal hinzu. Und ja, jetzt wollen wir mal alles, was außerhalb hier, von so einem Bereich aus, mit dem normalen Lassung, alles was hier außerhalb liegt,
24:43
malen wir mal so wegmachen. Also wir wollen, dass hier so ein bisschen so ein Berg runtergeht. Und das, was hier außerhalb liegt, das ziehen wir mal ab. Nehmen wir hier unsere Alt-Taste benutzen. Der erscheint dann aus einem kleinen Minus neben dem Lassung.
25:01
So, und hier wollen wir unser Gras noch einfügen. Wir haben hier weiß, Stormback Space. Und haben jetzt auch hier noch ein bisschen Gras bekommen. Ja, das Gras ist schon mal ganz nett. Könnten noch ein bisschen hier die beiden Farben aneinander anpassen. Also das Ganze ein bisschen grünlicher machen und vielleicht ein bisschen heller machen.
25:23
Also hier irgendwie als Einstellungsebene so ein Farbton-Sättigung. Dann können wir das Ganze hier ein bisschen grünlicher ziehen. Ja, das Ganze wird schwierig. Vielleicht ziehen wir diesen hier ein bisschen gelblicher.
25:44
Ich bin nicht so ein Fan von diesem Helligkeit. Ich nehme dazu eigentlich immer dann lieber noch eine Belichtungsebene dazu. Und mache das damit ein bisschen heller. Das sieht natürlicher aus, weil er die Kontraste erhält. Und hier, das machen wir jetzt eben noch ein bisschen gelblicher.
26:00
Dazu gehen wir hier zurück in unsere Berge. Ups, wir haben ja hier unseren Foto-Filter. Können wir mal ein bisschen stärker machen, das müsste ja schon reichen. Das passt doch jetzt. Ich kriege das eher so die gleiche Farbigkeit. Das passt auch gut zu unseren Bäumen hier, die mir auf einmal ein bisschen hell werden. Also ich gehe auch immer so ein paar Schritte zurück und schaue, dass ich das ein bisschen rumschalte.
26:26
Und hier vielleicht das Ganze wieder ein bisschen knackiger mache. Alles klar, dann habe ich meinen Rasen hier und da und meinen Felsen hier. Und habe so mein Drumherum jetzt fertig angelegt, sodass ich eigentlich gleich mit den Texturen auf dem Haus starten kann.
26:45
Das trifft sich auch ganz gut, denn wir haben jetzt wieder gut 25 Minuten. Das ist, glaube ich, so eine ganz gute Zeiteinheit für so ein Tutorial. Sodass ich hier gerade nochmal alles irgendwie schön schließe.
27:02
Und jetzt sage ich dann bis zum nächsten Tutorial.
Recommendations
Series of 7 media