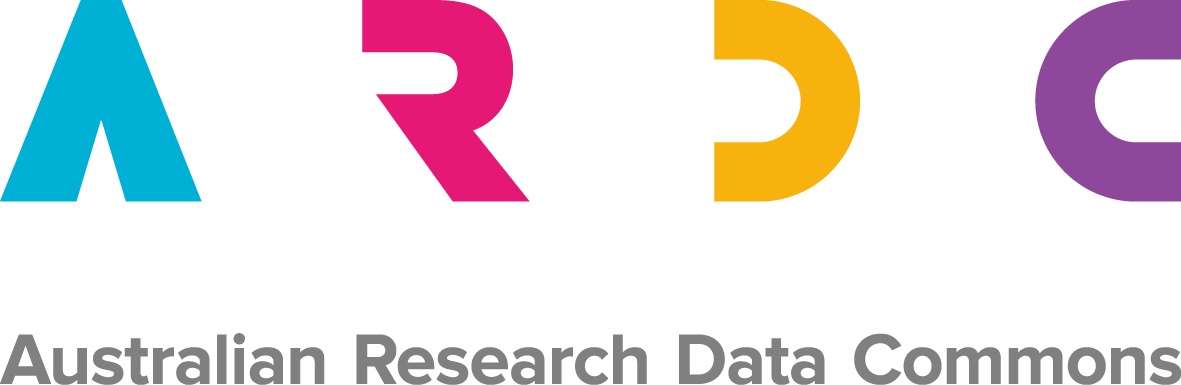ANDS Research Data Australia Release 10: A closer look... - 8th May 2013
This is a modal window.
The media could not be loaded, either because the server or network failed or because the format is not supported.
Formal Metadata
| Title |
| |
| Alternative Title |
| |
| Title of Series | ||
| Number of Parts | 9 | |
| Author | 0000-0002-8099-7538 (ORCID) | |
| License | CC Attribution 3.0 Unported: You are free to use, adapt and copy, distribute and transmit the work or content in adapted or unchanged form for any legal purpose as long as the work is attributed to the author in the manner specified by the author or licensor. | |
| Identifiers | 10.5446/35992 (DOI) | |
| Publisher | ||
| Release Date | ||
| Language |
Content Metadata
| Subject Area | ||
| Genre | ||
| Abstract |
|
00:00
Service (economics)Directory serviceVideoconferencingTouchscreenBitProcess (computing)Software developerWindows RegistryWeb pageCore dumpType theoryLoginData managementOpen sourceFunctional (mathematics)Plug-in (computing)Staff (military)Computer architectureMoment (mathematics)CuboidQuicksortWindowRow (database)CodeMultiplicationDemo (music)Interior (topology)JSONXMLUML
02:55
Source codeService (economics)Windows RegistryLevel (video gaming)TouchscreenSource codeWeb pageElectronic mailing listCuboidRight angleMoment (mathematics)Web serviceMenu (computing)Row (database)IdentifiabilityComputer iconService (economics)Revision controlSoftware developerLink (knot theory)Term (mathematics)Computer configurationPasswordOnline helpLoginBitVideoconferencingInformationDigital object identifierWebsitePrincipal ideal domainConfiguration spaceXML
05:56
Source codeRow (database)Computer iconWeb pageComputer configurationTouchscreenSource codeNumberRight angleLink (knot theory)Service (economics)Set (mathematics)Data managementMenu (computing)Windows RegistryLanding pageTraffic reportingError messageElectronic mailing listElement (mathematics)Point (geometry)Single-precision floating-point formatComputer animation
09:37
Source codeError messageRight angleInformationService (economics)Online helpBitProcess (computing)QuicksortGreatest elementSource codeWindows RegistrySystem administratorComputer configurationRow (database)Computer fileSet (mathematics)LoginUniform resource locatorWeb pageComputer animationSource codeXMLProgram flowchart
11:46
Source codeService (economics)Data managementWeb pageMassMach's principleComputer fileUniform resource locatorRow (database)Validity (statistics)LoginInformationBitCountingComputer configurationComputer animationSource codeXMLProgram flowchart
12:54
Source codeAerodynamicsRootProduct (business)QuicksortDemo (music)Integrated development environmentRow (database)Web pageComputer fileWindows RegistryAsynchronous Transfer ModeInformationStandard deviationObject (grammar)outputSource codeProgram flowchartComputer animationXML
14:13
outputInformationComputer fileWindows RegistryProcess (computing)Row (database)QuicksortDirection (geometry)Set (mathematics)Internet service providerMultiplication signSoftware testingSource codeFrequencyRight angleElectronic mailing listComputer configurationSocial classPhysical systemType theorySource codeXMLProgram flowchartComputer animation
15:32
Memory managementRow (database)Integrated development environmentLink (knot theory)Presentation of a groupWeb pageMultiplication signData managementView (database)Right angleTable (information)Social classContent (media)MetadataValidity (statistics)Level (video gaming)Source codeoutputSource codeXMLProgram flowchartComputer animation
16:59
ExplosionEuler anglesRow (database)View (database)Computer configurationTable (information)Different (Kate Ryan album)Attribute grammarFlagConnected spaceWindowWindows RegistryLink (knot theory)Key (cryptography)Object (grammar)Game controllerCuboidRange (statistics)NumberGroup actionComputer iconSelectivity (electronic)TouchscreenAreaDescriptive statisticsIntegrated development environmentBlock (periodic table)Arrow of timeWrapper (data mining)Right angleStatement (computer science)MathematicsWeb pageArithmetic progressionMenu (computing)Internet service providerMultiplicationDrag (physics)BitEvent horizonDrop (liquid)File systemMultiplication signLevel (video gaming)Data managementType theorySocial classQuicksortAdditionGreatest elementSource codeComputer fileSystem administratorShift operatorFile viewerComputer animation
25:04
ExplosionTraffic reportingContent (media)Data managementRow (database)Level (video gaming)Right angleDefault (computer science)Computer iconMetadataCuboidWindows RegistryElectronic visual displayMathematicsSheaf (mathematics)Type theoryMultiplication signLink (knot theory)1 (number)3 (number)IdentifiabilityIntrusion detection systemWebsiteStandard deviationComputer animation
26:03
ExplosionLevel (video gaming)1 (number)Web pageDefault (computer science)Traffic reportingLink (knot theory)QuicksortResolvent formalismRow (database)Computer iconError messageComputer configurationKey (cryptography)Source codeElectronic mailing listDrop (liquid)System administratorView (database)File formatNetwork topologyData structureHierarchyConnected spaceCuboidTable (information)Object (grammar)Electronic visual displayMereologyArrow of timeComputer animationProgram flowchart
27:33
Asynchronous Transfer ModeRevision controlRow (database)Data managementKey (cryptography)1 (number)View (database)Default (computer science)Computer iconMereologyData structureBitInformationFlagSocial classQuicksortMoment (mathematics)Arrow of timeNumberComputer configurationStaff (military)Level (video gaming)Order (biology)Menu (computing)Source codeDirection (geometry)System administratorType theoryOnline helpPhysical systemTable (information)Set (mathematics)MultiplicationCASE <Informatik>Integrated development environmentInstance (computer science)Branch (computer science)Inheritance (object-oriented programming)Computer animationProgram flowchart
29:37
Row (database)Greatest elementMultiplication signTable (information)Group actionNumberComputer configurationLink (knot theory)Data managementView (database)CodeOnline helpTouchscreenSpring (hydrology)InformationElectronic mailing listWeb pagePhysical systemSet (mathematics)HypermediaGastropod shellTouch typingComputer animation
30:48
Row (database)Revision controlRight anglePhysical systemWeb serviceQuicksortPlanningView (database)InformationSource codeWeb pageBasis <Mathematik>Ocean currentMultiplication signNumberType theoryCategory of beingComputer configurationState of matteroutputEmailKey (cryptography)BitXMLComputer animation
31:51
Source codeInformationRow (database)Arithmetic meanCuboidData managementWeb pageType theoryMenu (computing)Source codeSystem administratorMultiplicationPhysical systemMereologyOnline helpLink (knot theory)Windows RegistryOrientation (vector space)Service (economics)Key (cryptography)Level (video gaming)View (database)Projective planeTraffic reportingBlock (periodic table)Human migrationLatent heatMultiplication signScheduling (computing)Point (geometry)EmailCivil engineeringGroup actionRight angleTouchscreenSocial classSource codeXMLProgram flowchartComputer animation
33:59
ExplosionSource codeElement (mathematics)Buffer overflowRow (database)Service (economics)Event horizonTraffic reportingInformationDirection (geometry)BitComputer configurationSource codeLetterpress printingPoint (geometry)Pie chartWeb pageXMLComputer animationProgram flowchart
35:06
Digital object identifierWeb pageData managementEuler anglesTraffic reportingFigurate numberComputer iconPhysical systemSet (mathematics)Link (knot theory)Source codeWeb pageView (database)QuicksortInformationData managementConfiguration spaceRow (database)BitSystem administratorAsynchronous Transfer ModeDirection (geometry)Computer animationProgram flowchartXML
36:01
Normed vector spaceComputer configurationSource codeAsynchronous Transfer ModeEmailWeb pageSystem administratorRow (database)InformationPhysical systemData managementWindows RegistryCASE <Informatik>Functional (mathematics)Set (mathematics)Multiplication signQuicksortView (database)SatelliteComputer animation
37:27
Open Archives InitiativeComputer fontInclusion mapComputer configurationConfiguration spaceSoftware testingOAISInternet service providerResultantLoginSystem administratorBitMessage passingMultiplication signPhysical systemFrequencyQuicksortSource codeMehrplatzsystemView (database)Set (mathematics)TrailRow (database)Computer animationProgram flowchart
39:01
Source codeEuler anglesDean numberData Encryption StandardElement (mathematics)Web pageRow (database)Data managementView (database)Computer iconBlock (periodic table)Windows RegistryElement (mathematics)2 (number)Link (knot theory)TouchscreenTraffic reportingRight angleRevision controlSource codeSystem administratorInformationMetadataQuicksortIntrusion detection systemMultiplication signComputer configurationBitComputer animation
40:43
Menu (computing)Source codeCone penetration testNormed vector spaceReverse engineeringRevision controlRow (database)MetadataWindows RegistryWeb pageView (database)Computer configurationComputer iconReverse engineeringTouchscreenComputer animationXML
41:47
Computer configurationRow (database)Web pageMenu (computing)Windows RegistryData managementType theoryCASE <Informatik>Social classDescriptive statisticsBitForm (programming)Right angleObject (grammar)AverageKey (cryptography)Group actionSource codeSelectivity (electronic)Computer animationProgram flowchartXML
42:57
Type theoryTerm (mathematics)TouchscreenRow (database)Drop (liquid)Library catalogSelectivity (electronic)Subject indexingElement (mathematics)Form (programming)Computer iconDecision theoryContent (media)MetadataField (computer science)Instance (computer science)Message passingBitTable (information)XMLProgram flowchart
44:27
Menu (computing)Greatest elementValidity (statistics)Right angleError messageRow (database)Message passingComputer iconStructural loadLatent heatSoftware testingAreaElement (mathematics)Field (computer science)Type theoryComputer configuration2 (number)Web pageGroup actionDirection (geometry)Physical systemElectronic visual displayLimit (category theory)Windows RegistryView (database)Computer animation
46:18
ExplosionLink (knot theory)Service (economics)Row (database)Multiplication signMetadataReverse engineeringSource codeTraffic reportingExistenceContent (media)MereologyPhysical systemWindows RegistryWeb pageSound effectComputer animation
47:17
Personal identification numberMenu (computing)Radio-frequency identificationRight angleRow (database)View (database)Windows RegistryWeb pageData managementPhysical systemIdentifiabilityPrincipal ideal domainSoftware testingBitDampingInformationComputer animationXML
48:12
SummierbarkeitUniversal product codeSource codeService (economics)Digital object identifierRow (database)Connected spaceInformationQuery languageMathematicsWindows RegistryIdentifiabilityDigital object identifierWeb pageCartesian coordinate systemComputer configurationMenu (computing)Drop (liquid)Self-organizationException handlingSelectivity (electronic)Asynchronous Transfer ModeForm (programming)Dot productJSONXMLComputer animation
49:48
Digital object identifierUniform resource locatorDigital object identifierWebsitePhysical systemField (computer science)Uniform resource locatorConfiguration spaceMobile appDomain nameService (economics)Electronic mailing listWindows RegistryMultiplication signProgram flowchartXML
50:47
Source codeService (economics)Duality (mathematics)Inheritance (object-oriented programming)Home pageWindows RegistryRow (database)Web pageComputer iconCASE <Informatik>Flow separationInformationLink (knot theory)Electronic mailing listStaff (military)Group actionStructural loadText editorType theoryDescriptive statisticsQuicksortFunctional (mathematics)Physical systemContent (media)Source codeXMLComputer animationProgram flowchart
52:54
Service (economics)Windows RegistryRow (database)Service (economics)Automatic differentiationGreatest elementLevel (video gaming)Link (knot theory)Web pageView (database)Computer configurationNormal (geometry)Default (computer science)RectangleZoom lensPolygonMedizinische InformatikBitInformationXMLSource codeComputer animation
53:59
Social classAreaWeb pageSingle-precision floating-point formatRow (database)MultiplicationPoint (geometry)Computer iconOperator (mathematics)QuicksortMappingElectronic visual displayElectronic mailing listGene clusterSocial classService (economics)Disk read-and-write headComputer animation
55:45
Computer-integrated manufacturingData typeService (economics)Electronic visual displayDialectRow (database)Electronic mailing listLevel (video gaming)TouchscreenRectangleSocial classNormal (geometry)AreaEntire functionCuboidComputer animation
56:46
Data typeService (economics)Menu (computing)Computational physicsComputer iconSatelliteLevel (video gaming)Computer configurationGoogolView (database)AreaFunctional (mathematics)Row (database)Data structureNetwork topologyXMLSource code
57:59
Computer networkElement (mathematics)Data typeElectronic program guideFamilySystem callBoolean algebraBitRow (database)CuboidRange (statistics)ResultantWeb pageDescriptive statisticsView (database)Social classType theoryDifferent (Kate Ryan album)Functional (mathematics)FeedbackElectronic visual displayNumeral (linguistics)Link (knot theory)MathematicsRight angleOvalXML
59:22
Element (mathematics)Default (computer science)Descriptive statisticsRight angleStatement (computer science)Exterior algebraBlock (periodic table)Software testingType theoryLink (knot theory)Functional (mathematics)Web pageXML
01:00:19
Element (mathematics)Service (economics)Gamma functionValue-added networkGraphics tabletVulnerability (computing)Row (database)MathematicsLink (knot theory)CuboidConnected spaceObject (grammar)Greatest elementTheory of relativityDescriptive statisticsSource codeXML
01:01:22
Element (mathematics)Data typeCore dumpLine (geometry)Infinite conjugacy class propertyFreewareWeb pageContent (media)ArmData modelNormal (geometry)Link (knot theory)Hill differential equationComputer iconType theoryIdentifiabilityMathematicsLink (knot theory)Uniform resource locatorIntrusion detection systemWebsiteQuicksortSource codeXML
01:02:22
Data typeGroup actionService (economics)AlgebraEuler anglesMereologyNetwork topologyRow (database)HierarchyCuboidData structureFile formatConnected spaceWeb pageGreatest elementObject (grammar)1 (number)Link (knot theory)View (database)XMLProgram flowchartComputer animation
01:03:15
Group actionLink (knot theory)ProteinInformationRegulärer Ausdruck <Textverarbeitung>Meta elementEuler anglesComputer networkData typeElement (mathematics)System callBoom (sailing)Network topologyElectronic visual displayData structureMereologyInformationBitComputer iconOnline helpRow (database)Branch (computer science)Inheritance (object-oriented programming)Instance (computer science)CASE <Informatik>Level (video gaming)Set (mathematics)Physical systemSource codeXMLProgram flowchart
01:05:25
Element (mathematics)System callTuring testNP-hardSummierbarkeitData typeTerm (mathematics)Regulator geneLink (knot theory)Integrated development environmentBitTheory of relativityGroup actionHypermediaRow (database)InformationGastropod shellElectronic mailing listXMLComputer animationJSONSource code
01:06:31
SummierbarkeitStructural equation modelingService (economics)Category of beingoutputInformationCuboidLink (knot theory)Online chatQuicksortPlanningWeb servicePhysical systemService (economics)Type theoryRow (database)Basis <Mathematik>MereologyXML
01:08:20
Source codeService (economics)VideoconferencingLink (knot theory)Online helpWindows RegistryOrientation (vector space)Right angleData managementGroup actionRow (database)Physical systemEmailInformationTouchscreenPoint (geometry)Scheduling (computing)Multiplication signBlock (periodic table)XMLComputer animation
01:09:55
NP-hardTuring testLogic gateData typeDatabaseConnected spaceMachine visionMiniDiscService (economics)Maximum likelihoodKeilförmige AnordnungFrequencyIdentity managementBubble memoryCartesian closed categoryCASE <Informatik>Meta elementHacker (term)Asynchronous Transfer ModeMenu (computing)Maxima and minimaService (economics)InformationSource codeXMLComputer animation
Transcript: English(auto-generated)
00:10
Ok, we might get started because we've got a fair bit to go through and the latecomers can just catch up or look at the video once we've uploaded it at the end of the session.
00:21
Hopefully everyone can see my screen and then hear me ok. If you can't, just type in the little chat window and we'll try and sort it out. For those of you who don't know me, my name is Joel Benn. I'm a business analyst here in Anse Canberra and I've been working on the R10 release with the development team the past six months or so.
00:41
I'm going to take you through the release today, just a demo of the release today. So first of all I'll just give you a quick overview of what's happened for the registry in R10. Basically it's undergone a complete rewrite from the ground up so it's all new code and the developers have done a really amazing job to get it up to scratch with new technology.
01:03
The core functionality in the registry is much the same but it has a new modern design and new architecture behind it. Which we'll go through. Obviously with the new technology and the architecture it's going to be easier to maintain going forward and for other people to basically develop on top of what we've done.
01:24
It basically facilitates open source community development. So a lot of the stuff we've got is open source up on Git and people can basically download that and start developing plugins or enhancing what we've got there. There's much better performance across the registry so we'll go through a
01:40
few things but things like harvesting and records management are substantially quicker. Which you'll notice as we go through the demo. We do now have support for multiple schemas, ingesting multiple schemas. We don't actually have any in place at the moment. But going forward when we start to do crosswalks between other schemas and RiverCS you
02:03
will actually be able to harvest records in that schema and import them into the registry. So without further ado I will get started. Hopefully you can all see the login screen here. Basically I'm in a development box at the moment so the login page that you see here is actually for built in staff users.
02:25
What you're likely to see when you access it on day one of Go Live is the AAF login and it operates exactly how it used to in the registry. You just click the login to AAF. You enter your AAF details and you'll be navigated back to the registry once that's successful.
02:42
But for today I'll just log in as a staff member. So the first thing you'll notice when we log in we get taken to what is called the services dashboard.
03:03
From the services dashboard basically on the left hand side here we have a little bit of basically a box with news information. So you can see here we've got information about the R10 release. We have some help links, basically where to go for help in the registry and the top two here will have some day one help for R10.
03:24
And the next one down is going to be a video link which will sort of be a screencast and you can sort of find your way around the registry in a video. The tour video is also available up here in the right hand side just by the tour link up here.
03:41
So there are some quick and easy ways to get help once you log in on day one. The other things you'll notice are the my data sources and my vocabulary box on the right here. And that basically gives you access to your vocabularies and your data sources that you've got access to. Now you can see at the moment I have quite a few data sources listed here.
04:01
Most of you will only have one or two listed in the box there. The top right hand menu on the screen is available in all pages in the registry and that's basically the high level menu in the registry to access the services. So the first one we have is my data and that's how you access all your records in your data sources and your data source configurations.
04:23
The identifiers is for the PIDs or handle service that we have available and also the DOI site my data interface. The vocabularies which were released in R9 is how you can upload and manage vocabularies that you've got in your institution. And the tools are just a couple of quick links to development items and web services that we've got in the registry.
04:48
You'll notice that there is a little search icon at the top. In the previous version of the registry we had a pretty full on search. In the new registry it's quite a simple search. If you want to do more advanced searches then you're probably better off doing that in Research Data Australia and finding the records that way.
05:05
But just by clicking the little search icon you can put in a search term and it'll bring back the records that match that. The little user icon in the top right hand corner, that's how you basically log in and log out and also you can change your password. So just by clicking on that we can log out or you can change your password for your user account.
05:30
Okay so basically as I said before the My Data Sources box in my vocabulary just gives you quick links to your data sources and the vocabularies. So by just clicking on one of these I can directly access my data sources.
05:43
The other way to access your data sources is via the My Data menu at the top left here. By clicking on that I get the option to manage my data sources. So if I just click on that it'll take me to the manage my data sources page. Now this page will give you a listing of all the data sources that you have access to by your organisational membership within the registry.
06:09
For those users who only have one data source in the registry when you click the manage my data sources page you'll actually be navigated directly to the dashboard because there's no point really coming to this page for a single data source.
06:21
If you have multiple you'll see this page and it'll give you quick access to all the data sources that you have. So on the page there's a couple of links on the right hand side here where you can access the dashboard which I'll go through in a second, the manage button where you manage your records and also the settings where you configure your data source account settings.
06:42
It also gives you a quick summary of the records within each of your data sources so you can see the coloured icons just on the left here. It's showing you that I have 44 draft records and 77 published records in this data source. They also act as quick links to the manage my records page so by clicking on this draft icon it'll actually take me to the manage my records page
07:03
and filter it just by those draft records showing you the 44. To access your data source dashboard you can either click the link here at the top which is the title of the data source or you can click the dashboard button on the right here.
07:22
I think that's it for that page so I'll move on. So the next page you'll see which is the landing page for a data source. So if you only have one data source on the services dashboard and you click that link this is the page that you'll land on first. Basically the dashboard gives you a number of options to access the screens which basically let you manage and configure your data source.
07:47
It also lets you edit settings which allows you to edit the data source account settings. Again the manage records page and to view your deleted records. You'll also notice up the top right we have now a sub-level blue menu, dashboard manage records, reports and settings.
08:03
And this menu is basically shown when you're inside a data source so it relates to all the pages that are relevant to a data source account. The dashboard is currently highlighted blue because I'm actually on the dashboard. If I switch to one of the other pages they'll highlight blue as well.
08:23
On this page we have the activity log which used to be found in the data source account page. And the activity log gives you basically an overview of the activity that's happened in your data source account. So you'll see things like when the data source account settings have been changed, when you've done a harvest, when it's been scheduled, things like that.
08:43
Each of the items in the activity log are clickable so I can click the heading and it'll actually expand down and give me more details. So this one is just telling me that a scheduled harvest was cancelled using the details of when it was cancelled and the actual harvest that was scheduled originally.
09:02
A couple of things in the activity log. You also have a filter on the top right here. The activity logs don't get cleared at all so we store the history ongoing. In the previous registry we had a clear button for users to clear it. We actually have removed that so we're storing everything which helps us to do troubleshooting if something goes wrong in your data source account.
09:25
Now the little filter option at the top here allows us to filter by errors. So if there's any errors within your data source you can just filter by those and have a look through them. So you'll see the top one here has been unable to schedule a harvest. I click on that and it's most likely that there's something wrong with my URL.
09:43
In some of the errors, I'll try and find one. You will have a little red question mark over here on the right-hand side.
10:02
That's actually clickable and it'll give you a little pop-up with some tips and help to try and troubleshoot the problem with the harvest. So it's just giving you a little bit of information on what could have gone wrong and some reference of where to look to get help before you need to contact services at hands.
10:24
The show more button down at the bottom of the activity log. Basically as I said we don't clear the logs anymore so they can get pretty big pretty quickly. So we're only showing I think the first 10 items and just by clicking show more you can go through the log and see past entries.
10:42
Also a thing to note on the activity log. In the previous activity log in the data source account we had a refresh button that basically you'd have to click to get the latest entries in the log. Now when you do a harvest or any activity it'll actually refresh itself. So if I did a harvest and I'll go through that in a second it'll actually refresh the log and show me the entries as they happen.
11:10
The next things to note on the dashboard are the import records option at the top right here of the activity log. Basically this gives data source administrators a way of getting records into the registry as sort of a one-off process.
11:25
So the three options we have from a URL, from pasted XML and from the harvester. So I'll quickly go through each one of those. The first one from a URL allows us to basically point to a URL where we have a RoofCS XML file to upload into the registry.
11:42
I've got one in the data source account settings page. I'll just grab the URL. Oh, sorry. So I'll just click on from a URL and basically the URL that I've got here is just a RoofCS XML file sitting on Dropbox.
12:11
So it's publicly available in Dropbox and it's valid RoofCS XML. And I just click the import records button.
12:21
That basically imports that single record that I have in my file. It'll give you a little bit of information about the import. So how long it took, how many records were in the feed, how many were created and updated and re-indexed the record count. That information is also put into the activity log. So you'll see here the activity log has updated itself and basically it's the top one here.
12:43
I can just click on that and find out the same information that was displayed by the import by a URL. The next option is import via pasted XML. And this is a really handy way of just getting a quick dummy record into the environment or a record that you've been working on in, say, our demo environment.
13:02
You want to import it into production once you've sort of got it ready and you're ready to publish that into Research Data Australia. So I'll quickly just grab some RoofCS XML. Don't mind me flicking around the page quickly.
13:26
So basically I'm just viewing the RoofCS XML for a record I have in the registry already, copying and pasting it into the import file pasted XML. So I've just pasted the registry object RoofCS XML in there.
13:42
You'll note there's a little note here basically saying that the tool is not really appropriate for really large harvests or copy and paste of a lot of records. Just sort of, you know, up to 100 records. It will manage pretty easily. You'll also notice a little note here basically saying that it uses an advanced harvest mode of standard.
14:03
And basically that just means that any records in the feed will be ingested and there won't be any deleting going on. So I'll just click import records. Again, it will give me the information about the import. The same as the import file URL and an activity log will also be created.
14:23
So there are two really quick ways of getting records in as sort of a one-off process into the registry. And they're extremely helpful when doing some testing and looking how your records appear in Research Data Australia. The next option on the list is import records from the harvester.
14:42
And basically this initiates the harvest to run at the system date and time. So as soon as you click that button it will schedule a harvest for basically right now. It will use all the harvest settings that you've got configured in your data source account. So it will pick up from the URI that you specified there and the provider type, etc.
15:01
If you've got a reoccurring scheduled harvest and you click from the harvest there is sort of a direct import right now. It will cancel the harvest that you've got scheduled already. Import the records in the new harvest and then reschedule based on your settings in the data source account. The next harvest based on your date and frequency.
15:24
So there are three import options via the page, quick and easy. The next one is the export records button which just allows you to export the records in your data source. So you get the options to select which class types you'd like to export and which statuses. So you may have a heap of records in draft that you want to export and put them in another environment or something.
15:44
And that's just a quick and easy way of exporting your records. The other things on the dashboard page are just the subaries on the right hand side here. And this just gives you three different views of the records, summary views of the records in your data source. So the top one we have is just by status.
16:01
So you can see that we've got nine drafts, one submitted for assessment and 99 published records. These also act as quick links to the Manage My Records page and by clicking on those you'll be taken to a filtered view of the Manage My Records page. The next one down is just the class summary, so the breakdown of the records by class. And then at the bottom we've got the quality summary, so the quality levels based on the validation against the metadata content requirements.
16:29
That's pretty much it for the import records page. I know I'm going very quickly. It's just because we do have a lot to go through and last time I did this presentation it took an hour and a half. So if I do skip over something really quickly and you want to ask questions, feel
16:43
free to plug it in the chat before I go too far so it's still relevant. Or you can hold on to them at the end and we can skip back if we've got time. So the next page I'm just going to go to is the Manage Records page. I'll show you these quick links just to get there as an example. So just clicking on the drafts link in the summary table here, it'll take me off to the Manage Records page with a filter for draft records.
17:05
I'll just clear that filter so that you have a complete view of the Manage Records page before I go through. So a few things on the Manage Records page. The publishing workflow, which a lot of you are familiar with, hasn't changed at all. It's exactly the same.
17:21
If your data sources are required to be quality assessed by ANS assessors, you'll see the view that I have currently. So you'll see all the statuses in the workflow. So more work required, draft, submitted for assessment, assessment progress, approved and published. If you are a data source provider who doesn't need to do the QA, you'll just see that
17:43
the draft and the published statuses with the option of turning on approved if you'd like to use that. You'll notice that basically it's very similar to the old Manage My Records screening that we've broken up the records by status into tables.
18:00
The tables are now listed vertically instead of horizontally, which just gives us a little bit more real estate to play with. In each of the tables, there's a separate row for an individual record and you'll see that we have the title of the record. And if you hover your key over that, you'll actually get the title and the key. So the key is the last bit there after the dash, collection 28.
18:23
You can view the class type of each of the records just by the icon here. You can hover your mouse over just to find out the tool tip for that. Selecting records. So there's a number of ways to select records on the Manage My Records screen, the Manage Records screen.
18:42
There are some really handy ways. First, just selecting a single record. It's just by clicking in any white area or actually on the title itself of the record. Just clicking once will select that record and clicking again will be selected. One thing to note is if your mouse is moving as you go to click, sometimes it won't select.
19:00
So your mouse has to be stable before you click to select. A really handy way of selecting multiple records in a group, which is very similar to working in the Mac environment or Windows environment, is holding down the shift key. So if I select the first record, hold down the shift key and then select the last record in the range,
19:21
you can select those records in that manner. There's also a little drop down box contextual menu at the top here which just gives you some options to deselect the records and do other things which I'll go through. So I'll just deselect those and show you another selection method. The next selection method, which is again on Windows and in Mac for file systems,
19:43
is the control or command key. Command key on Mac, control on Windows. It allows you to select multiple records that aren't within a range or a group. So holding down the control key, click the first record, click the third, and click whichever other records I'd like to select going forward. And there's some really handy ways of selecting records.
20:03
The other options are hidden in menus. So if I just deselect these records. When you've got no records selected in a table and you use the drop down contextual menu, it'll actually give you a selection menu because you can't do anything with that menu until you select records. So clicking the little down shift on here, I'll get the selection menu where I can select all the records in the table,
20:22
select only the visible records, select no records, so deselect the records or only select records which have a flag attribute. Now the two top menus aren't very clear there, so I'll skip over to the published table, and you'll see that there's actually 99 records in the table, but there's only 20 visible. So that's the difference between those two menu items there.
20:42
So by selecting the 99, I select all the records in the table and then can action them. The next step I'll go through is just actioning records on the page. Again, there's a number of ways to do this,
21:00
and it'll be personal preference. Basically, the icons that are shown when you hover your mouse over a record are sort of the immediate actions that a lot of people will use. So you'll see that we have a view icon and an edit icon and an advanced status icon is through here. Obviously, the advanced status is going to move it into submitted for assessment, yet it's going to take it to the ad records screen to edit,
21:22
and the viewer is going to take it to a registry view. So there's sort of the immediate actions that we've got on each of the records. You'll notice that some of the records won't have all the options in them when you hover your mouse over. And that just comes down to your user role and permissions within the registry.
21:40
So a QA can actually move this submitted for assessment record into assessment progress, and a data source administrator won't be able to. So your role will basically define what options you see on the screen. Additional options to action records are via the More button. So just by clicking on the More button, it will select that record for me
22:00
and you'll get the additional options that are hidden away which don't get used all the time. So we've got the flag option where we can flag the record. Again, moving the record into submitted for assessment, we can edit, we can delete the record, and we can deselect the record. As I went through before, this top-level menu up here, the little down chevron arrow,
22:21
it's basically a way of actioning multiple records. So if I select multiple records again using the shift key and then use the little down arrow to access the textual menu, it basically gives me actions for multiple records so I can submit all these records into assessment just by clicking.
22:44
Okay, so the next one, which I've kind of briefly went over, is moving records on the screen. Again, a number of ways, personal preference. The way I just showed is by selecting a number of records and then using the multi-record action menu at the top right here.
23:01
The other option to action individual records is the advanced status button to move the record into the next status to the right. Probably the most handy and really quick way of moving records around is drag and drop. So basically if I select either one record or multiple records,
23:22
I can actually click with the mouse, hold my mouse button down and drag that into the next table. That's a really quick and handy way of moving records around on the screen. You'll notice when I did that then, so I'll select again and move my mouse, the table that I'm going to, which is pretty much always the next table to the right, is going to highlight blue,
23:41
basically telling me that that move is permissible, that I can actually move them into that status. If you can't move them into a table, you'll see that it won't highlight at all so the action is not allowed and releasing the records on that table will do nothing. So once again, just dragging, the table will highlight blue, release my mouse and the records will be moved over.
24:04
Another quick and good hint to notice is basically the contextual menus that you get when you use the more or the down arrow once you have some records selected is basically accessible by the right click on a mouse as well. So just clicking with the right mouse button
24:21
I can bring up that contextual menu and move records, which is another really quick way of moving records around once I've selected them so I can flag these records really quickly just with the right click and that's a handy thing to know. The next one is viewing records. A lot of people will obviously want to view their records
24:42
once they get them into the registry or edit it and save them. Again, a number of ways, view icon, the more link to show the contextual menu and I can view a record and the top menu. The other option is to double click on a record itself so just by double clicking on the record I'm taken to the view within the registry for that record
25:01
and I'll go through this page in a little bit more detail shortly. Let's flip back to the Manage My Records page. The next thing I'll show is just the metadata content requirements and the quality level icons that are shown. So they're the little coloured icons
25:20
you'll see top right in each of the record rows so they're the 1s, the 2s and the 3s. Basically just by clicking or hovering your mouse over that will bring up the quality report for that individual record. This concertina style box was existing in the old registry and works exactly the same just by clicking on the title of each of the quality levels you can expand and contract those sections.
25:43
And you'll see by default when I open a quality report it will default to the next quality level that's to be met. This one's three, they've all been met so they've all got green tips but if I go to a 1 you'll see the quality level 2 has expanded and it tells me that the metadata requirements that are missing will need to be met.
26:01
I thought I had a better example. Here's a 2 down the page. So just again I'm in quality level 2, level 3 is open. By default you'll see that two of the requirements in level 3 have been met and there's four remaining which is the yellow ones to be met. So that's a quick and easy way of accessing the quality report for each of the records on the page
26:23
and I'll go through some filtering options which allow you to really focus on those records which are of lower quality. The error icon that you see in the draft here basically takes over from the quality icon when there's an error in records.
26:41
Basically the quality is sort of irrelevant until you've fixed the error. And again just by hovering your mouse over you'll get a listing of all the errors that are in that record. There's a little close X up on the top of each of these pop-ups or you can take your mouse off and it will time out after a short delay.
27:03
Okay, so a couple of filtering options we have on the page. So we have the search, we have the filter drop down. I'll go through the search one first. Now the search is really handy if you're a data source administrator it's a really quick way of finding the records that you want. So the search itself searches the names of records
27:22
and also the keys of records. So here's an example. So nested collection 3 here has a key of collection 28. So if I put in collection 28 it'll bring me back both versions of nested collection 3. They've both got the same key because one's in draft and one's in published status.
27:41
So that's searching the key and then if I search by the title it'll bring back the same records. So it's a really quick and easy way of finding records with maybe the same key or titles that you're looking for. Once I've done a search and I want to go back to the default view of management records
28:01
I can just hit the search with a little X on it and that will clear that search filter. The other option is some predefined filters that we've got which are based on the record attributes themselves. So we've got filtered by the different statuses by the class types and by the quality levels. Records with flags and records with tags
28:21
which is basically for internal staff at the moment. So as I was saying before if you've got a number of quality level 1 records which are quite low and you want to do some work on those you can just select the quality level 1 and it'll show you all the quality level 1 records within your data source. That's a really quick and easy way of focusing in on those records that may need attention.
28:47
The option to sort the tables. There's just a couple of sort options currently. We have the date modified and the quality level. This will probably be expanded in further releases with things like the title and keys and things like that. Things that are relevant and people need.
29:03
What's probably not straight away intuitive is the fact that if you click on it once you get the sort direction one way and then if you go back in the menu again you get the sort the opposite way. So date modified at the moment is descending. If I click it again it'll switch to ascending and you'll see there's a little arrow there just to indicate which way the sort order is going.
29:22
So again if I just click quality level sort by the quality level one way and click it again it'll sort by the opposite way. The other thing where I was talking about data source administrators with really large numbers in their tables, we default to showing 20 records in a table.
29:42
So over here in the publish table I'm currently showing 20 records. So there is a show more tab and each time you click that it'll show the next 20 which is probably okay if you've only got say 100 records and you want to display them all and look through them but if you've got thousands it's probably much quicker to use the filtering options that I just went through.
30:15
So that's pretty much it for the manage records page. One thing to point out on the pages that I haven't so far is just the little help links
30:22
on the dashboard page, on the manage records page and the settings page. It's a little help link here. On release day when you click that you'll have some help inside the system and it'll take you through the different options in the screen and hopefully everything you need is going to be in that help file. The next screen I'll quickly touch on
30:41
is the view deleted records page. There's a little button here on the manage records page to view deleted records. There's also an option on the dashboard to access the same page, view deleted records. Basically the view deleted records page allows you to view and reinstate if you wish published records that have been deleted
31:01
from your data source. So you'll see that there's been a number of records here that have been deleted out of my data source. You'll see that the top one here the deleted key party 51 is actually two versions of it. I'll go through revisions in a little bit when I'm looking at the view page but this is basically two saved versions, two saved published versions of this record
31:20
have been in the system and you'll see the dates associated with those versions on the right hand side. It'll actually expand down and give you the options to either view the RIV-CS, so that may be that I want to copy and paste the RIV-CS and reimport it by the options I went through previously or just view RIV-CS to see what was in the record at that date and time.
31:41
And then you get the option to reinstate the record. And basically this is going to push it back into your active records as a status of draft. So if I just click reinstate, again it gives me the little activity information to say what's happened, how long it took and how many records we pushed in. And then if I went back to the manage my records page
32:01
and had a look that the record party 51 has been reinstated into draft. And I guess that's going to be really helpful for people if there's multiple data source administrators and somebody accidentally deletes something, it'll be stored there if it is a published record and you can reinstate those in.
32:23
The next one I'll go through again using the sub-level menu for data source accounts is the reports page. I'll click on that. Basically this is similar to what we used to have on the manage my records page in the existing registry. It gives you both a report on the quality overview
32:41
in your data source account and also the status view. So basically the quality view, it'll basically give you 100% bar chart with a breakdown of the quality of the records in each of the class types. So you can see in the top bar here in the chart for collections, I've got the three quality levels so you can see the key at the top here.
33:01
The quality level one is orange. If I put my mouse and just hover over, it'll actually tell me how many records, how many collection records I have in my data source with quality level one. And again for quality level two and quality level three. The chart itself can be filtered by the statuses so you may only be interested in the quality
33:21
of your published records which are visible in Research Data Australia. So by clicking that I'm just showing the quality information for my published records. If you don't have any records of any specific status, it won't display. So it'll just tell me that there's no record data to display.
33:41
One thing to note for existing data source administrators that have been using the data source quality check tool in the existing registry, so people using projects where they have to print those out and submit them to ANTS, CLOs or quality assessors, that's still available and it's available via the view detail quality report link. So just by clicking on that, it'll give me records and then quality report
34:07
and it'll basically give you the same breakdown as it used to. So it'll give you the information of the record and the missing requirements for each of those records and you can obviously there's a print option there, just a little bit of a warning there saying that some of these reports can be really big,
34:21
especially if your data source has got 15,000 records in it. It may not be wise to print it. And going forward you may not need to print them, you may just need to point the CLOs or the quality assessors in the direction of this report and they can basically view it online. So that's the detailed quality report.
34:42
The next one down is the status overview and this basically just gives you some pie charts for the breakdown of your collections by their status. So collection records by status, your party records by status, and again we just have a little key there. So you can see in the service records here all of my service records are published
35:02
so that's why it's completely green like an apple. The other thing to note on this page is just the download link. So if for some reason you are interested in the data behind these charts and you want to use it in your own system there's actually a little Excel icon at the top here next to the title and you can click that and get a download of the figures that you use to generate your chart.
35:26
I think that's it for the reports page. The next one I'll go through is the settings. This is the data source account settings. So by clicking on the settings link I'm taken to sort of a read-only view of the settings in my data source account and as many of you will know
35:42
this is the configuration for your data source account so your records management and harvest the settings and sort of a little bit of admin information about the account. So there's an edit button at the top here from the review page. If I come from the dashboard, so I'll just click back to the dashboard, there's actually a direct edit settings button
36:02
to edit mode of the data source account. Now for existing data source administrators you'll notice that in the existing system we had one page for all the settings and it was getting quite long with all the new functionality that we were adding. So for this release we've broken it up into three separate tabs. So the first one is the account administration information
36:20
which obviously stores the information about your account and the information about yourself. It's good to keep this stuff up to date so that email and the contact phone in case there is something that we're releasing or we need to do downtime we can contact you via those details. Nothing has, there's no real options that have been added for this release so the options that were in the existing registry
36:41
are the same, they're just split out into the tabs. So in the records management we still have the reverse links, still have the create primary relationships and still have the contributor page options in there. The harvester settings tab, basically still the same settings that we've had previously. We still have the advanced harvest modes, et cetera.
37:00
You can still schedule it for certain dates and reoccurring. The one thing to note is that in the previous system when you set up harvest or configured your harvester settings once you've saved it and you went back into the view page for the data source account you actually had to click import records to schedule your harvest. Now the system will actually detect
37:21
when you've changed your settings or configured it for the first time. So if I went and changed my harvest method it'll actually reschedule my harvest for all the other configuration options that I've set. You'll notice here that I had it on direct before but now when I put it on harvest OAI
37:40
I get a test harvest button. The test harvester obviously works with the harvester so if I was using direct we don't use the harvester. So the test harvest button will only show when you're actually a provider with a harvested OAI harvest method. Works in the same fashion as it used to. You click the test harvest button. This will probably fail
38:01
but it will give you a little pop up showing the activity as it occurs. You can close that down. It will also show the result and then the activity as it occurs in the activity log on the dashboard. So if I just change for example my harvest frequency to hourly the system will pick that up and when I click save
38:22
it'll actually pop up at the top to say that the data source was updated. You'll see that in the activity log there's a message to say that the settings in my data source is the user who updated it. So if there's multiple users or data source administrators for an account you can sort of keep track of when things were changed and by who. And you'll also see that new harvest
38:41
has been scheduled for me and the details of that harvest on save. Next one I'll go through is just the record view. We are sort of running short on time so I'll try and move along a bit quicker.
39:02
I'll just go to the manage my records page again just a few records and you just double click So this is the view page in the registry pretty similar to what it used to be. We have it structured out in basically the RivCS element blocks
39:20
on the left hand side here. So that's pretty much what we had in the existing registry. You'll see that there's a quality report available now on the right hand side. Again works the same. You can expand for the record that you're viewing. There's a quick link to edit up the top here which we're taking to add record screens for this record itself.
39:44
We'll go through in a second. You'll also see some registry metadata. A lot of it will probably not be relevant to data source administrators or some of it won't be. Some of it will be. Things like when it was last changed and when the record was created obviously will be.
40:00
Things like the slugs and IDs are more for internal ANDS use. You'll see the status here in published and a little bit of information about the title. There's an option to delete the record obviously on this page as well so you can action it. You'll notice on the right here there is the revisions. Now again I sort of showed this quickly on the deleted records page and these are all the revisions
40:21
of this record in the registry. So each time you edit and save this record we actually save a revision so you can actually go back to those revisions and either reinstate them, copy and paste them, and import it again or just basically look at how our record was back in a certain day. Basically the revision dates in here act as links
40:42
so if I click on April 12th here it will load that older version of this record, the version previous. You'll see in the registry metadata it's got a status of superseded basically saying that this is not the current record and you can view the RCS or export the RCS for this record itself.
41:02
So that's pretty much the view page. A few helpful options that we've added in this release there. The next one is the add record that I'll go into. I obviously can't edit this record because I'm in the superseded version. I'll just switch back to the other revision.
41:21
You'll see there's an edit option up at the top here and also on the manage my records page we have the little edit icon all via the contextual menus. So I'll just edit this reverse relationships record and that will take me into the add record screen for an existing record. So I'll obviously populate each of the tabs with the data that is within that record already.
41:45
I'll just flip back, leave this page without saving. You'll notice on the top right-hand side of the manage records page we have a button to add a brand new record and also via the my data menu which is always available in the registry you can add a new record for the option up there.
42:01
By clicking that I get the four class types that I can add. It gives you a little bit of a description about each of the class types in case you're not aware and then each of the blue buttons down the bottom allow me to add that class type. By clicking add collection I get the new registry object form and basically that allows me to enter
42:21
the mandatory RCS data that needs to be entered to create a new record. You'll notice that there's a little generate key button on the right-hand side here. A lot of people have problems thinking up keys or deciding what their keys should be. We've provided a generate random key button in an easy way just to generate a key for a record
42:40
and it's going to be unique obviously within the registry. Select the data source that you want to put the record under. Again the group that you'd like to display your record under in Research Data Australia. Just quickly enter that. And then the type of the record so the type of collection that I'd like to enter. You'll notice in the drop-downs in the ad record screens
43:00
for this release we've actually added the definitions for each of the terms in our vocabularies whereas previously it just said I think roof CS vocabulary type was something that wasn't really helpful. So you can actually see and decide on what you're selecting now which is really, really helpful. So just select catalog or index and click add new. Again it takes me to the ad record screen.
43:21
It's populated the fields that I've just entered on that first initial form which are the mandatory fields. And then basically it's very similar to the existing ad record screens. The tabs have obviously moved from the top down to the left-hand side here and that basically just gives us the ability to work with. You'll notice we still have the orange and blue icons
43:41
which basically point you towards the metadata content requirements for their record. So if I just click on the names tab we'll see that there's one with an orange icon and you'll see that there is a message at the top here basically saying that the primary name is required for the collection record.
44:00
Again it works very similar. If you're familiar with the old screens if you come into a tab and you want to add a new name element for instance you just click on the fields to enter. Again the types themselves have got the description underneath for each of the types so you can make the decisions a little bit easier. You can add obviously multiple elements wherever it's possible within the schema.
44:21
To remove them it's just the little red Xs that are shown beside each of the fields or within the element itself. So just clicking the X will remove. Once you've done all your edits you can click the save and validate down at the bottom here. The save and validate tab or the save and validate button at the top right here will take you to basically the save tab.
44:43
You get a little message to say that your record's been saved. Any errors within the record will also give you a little highlight at the top. So this one here we've got validation errors and you'll see that on the left here I've now got a little red icon basically showing me how many errors I've got in that specific tab. If I go back to that tab you'll see that there are some errors
45:01
with each of these fields. So I'll just select a primary name type and give this a JV test name and just remove this element. Click save. So once those errors are all gone we get some options to action the records itself. So the record actions here. If you're in the QA workflow you'll see the submit for record assessment.
45:21
This is just a way of pushing it straight to ANDS for their assessment. If you're not within the QA workflow you'll get an option to publish the record directly. The finished editing option here just takes you back to the view page and just view it in the registry
45:41
or you can view it in Research Data Australia. Now the thing to note with the preview in Research Data Australia in the previous system we basically had a preview page and then we had an RDA page. In R10 we've blown away the preview page and you actually preview the record directly in Research Data Australia. And the benefits of that is
46:00
you'll actually see how it's going to appear in Research Data Australia whereas the existing system we had basically some gaps in the display and some limitations in the display should now have been resolved. I won't preview this record because it doesn't have much data. I'll show you one in a second. The other thing to note down here is again the quality report
46:20
where you get throughout the registry. So this is for the record. You can see what you're missing and go back and edit the record and fill out. One thing that will probably make a few users if not many users happy is as part of this release the reverse links relationships and requirement checks.
46:40
This also happens for contributor page links and also primary links that can be set up in the data source account. So for example in my feed I have all my collections pointing or all my party records pointing to my collection records. In the existing system if I came into my collection records you'd see that there is a warning here
47:03
the collection must be related to one party record and that basically will be gone now and it will take effect and basically point my collection back to my party record and I will meet this requirement. So that's one of the things that's been flagged a lot of times through services that people would like to see that and it's a huge improvement in this release.
47:27
I'll quickly just say that the PIDs stuff is available via the identifiers menu top right. When you're obviously a PIDs user you'll see the menu item. If you're not a PIDs user
47:42
in the existing system works exactly the same way and in the future releases we'll actually update that into the new look and feel of the registry. So I promised a view of a record in Research Data Australia. I'll just go back to the management records page which can be accessed by the breadcrumb at the top here.
48:01
I'll just go back to JB test data and view one that's probably got a bit more information. Research Data Australia. And that's got no record information in it either. Sorry, bad example. But you'll see that at the top here we have draft preview
48:20
just to alert you that you are viewing a draft record. The connections that you view will be obviously if you're looking at a draft record will be connections to everything in the same level or above. So if I'm looking at a published record I obviously won't see the connections back down to a draft record
48:45
and that was a quick preview to Research Data Australia. I'll take you into that in a second. I'll quickly just go through the DOI query tool. There's not much change that will be quick. Basically in the DOI query tool if you're a SiteMyData user under the identifiers menu
49:00
you'll see my DOI identifiers menu item. Click that and it'll take the DOI query tool which some of you have already seen. Changes for this release are the application IDs to users and organisations within the registry. One of the benefits is that
49:20
we now have a drop down which allows you to quickly access all the application IDs that you have access to basically. So just by the drop down I'll just select this application ID. Click this one. The page itself hasn't really changed. All the options are the same except for this update button. So what we've done for this release
49:41
is allow users to update the URL to the DOI itself. So just by clicking the update button I get a little form. It has the existing URL in the field and I can then update that with whatever I want. Click the update button. That'll fire off a request
50:00
through our system into data site and update the DOI itself and you'll see that it's updated down here. That's pretty straightforward. It is a big step forward for something that's going to be really handy. The thing to note though is when you're changing your URLs
50:21
and you do your DOI just note in your app ID configuration the domains that you're actually allowed to change it to. If there's one missing then you obviously have to submit a request to services to add that to your account. So that's pretty much it for the registry itself. I think I've gone through everything on my list
50:48
to the home page which is accessible via the ANZ logo up on the top left of the registry which is always available. Quick access to the home page and you'll see we have a visit Research Data Australia button on the home page itself.
51:00
You can also obviously get there when you're viewing a record and hitting the preview button. You can navigate into Research Data Australia. So just click that and we'll load into
51:22
Research Data Australia. It's got improved spatial capabilities. It's a lot faster than the existing Research Data Australia and I've already gone through the draft records being able to be viewed in Research Data Australia in the way they would for other users.
51:40
The home page itself is very similar to how it used to be. We have the search up the top here. We have the browse by subject link here which takes you to browse and then we have the types of records that are in Research Data Australia and a little description in case people are landing on this page from say Google or something.
52:00
They're not sure what a collection is. These also operate as links to a search for all the collections within the registry. You'll notice the spotlight has actually changed to a spotlight on research data itself. This has an editor behind it in the registry now that ANZ staff can actually
52:23
do exciting collections and things that we want to highlight basically. The Who contributes, which used to be a long list of groups on the home page, has actually moved to its own page. I won't go in there. It's literally just the same list on a separate page and in future releases we'll enhance that with some icons and some information about each
52:41
of the contributors. Okay, so that's pretty much the home page. One thing to note, if you are a DSA and you want to go back to the registry,
53:00
when you're in a record view page, there will obviously be another link back to the registry view of that record itself, which I'll show in a minute. Now the options at the top here, the browse by map coverage, it's not new, it's enhanced. If I click on browse by coverage, we get a large map now. We used to have the map search, which was quite a small map
53:20
tucked away in the advanced search. We now have a much larger map, you get a little bit of help, information up the top here of how to actually use the map. It's fairly straightforward. We have a hand tool or a polygon tool. The hand tool is by default so you can move yourself around the map. We have the normal Google Map
53:41
navigation items to zoom in, zoom out and move around. We can obviously use the scroll on your mouse as well to zoom in. Once I've found a place that I want to start doing a search region, I select my polygon or rectangle tool which will be...
54:02
Now you'll notice what's come up on the page is a couple of single items, icons and a couple of multiple icons. Now the multiple icons themselves are new for this release and they basically point to multiple collections or multiple records with spatial coverage in the same area. Some of them will operate
54:21
and they will zoom in when I click on them. Hopefully this one will. So where there's a cluster of records basically in the same sort of small region zoomed out, it'll be clustered together and show me how many records are within that region itself. So zoom back out, you'll see there's 18 records which is probably in a small region around this.
54:41
If I click on that, it'll actually zoom me into the map and break out the cluster further showing me the individual items and any further clusters that are within the smaller region. Some of the cluster icons though when you click on them, they won't actually zoom any further
55:00
and they may have the same spatial region or they may all be sitting on a point. Let's see. One of these. That's not going to do it. Try and find one. Is this the first one I find?
55:22
This one? Hey, there we go. So once a cluster's sort of zoomed in as far as it goes, you'll actually get a listing of the records that are within that cluster and by clicking on that, you can obviously navigate off the handy little sort of navigation and display tool on the maps
55:41
to get your head around. Again, it can be broken down further into multiple regions. It will zoom in. If not, it'll display you a list of the records. I've zoomed back out so you can see that the region that I've selected here, when you have individual markers which have a spatial region defined within them,
56:00
so for a single record, when you hover your mouse over, you'll actually see the spatial region that's defined. So just hovering over this one on the left, you'll actually show you the spatial region that's defined within that record itself and you'll see that it's actually intersecting with the red rectangle that I've got on the screen. We also have facets on the search,
56:21
the map search itself, so if you want to limit by certain subjects, classes or who it's been contributed by, these are the same facets that you can do within that area. You can limit your search using the facets for collections. And that's a handy way. You've obviously got the X next
56:40
to each of the facets just to clear them or the X up in the search box which will clear the search entirely. So that's the map search. Just a quick one, the facets themselves can be shown and hidden so if you're on a search and you've got a lot of icons
57:03
or you can just show and hide the facets themselves to view the complete map. Again, with Google Maps, we have the option to turn on satellite view so if you actually want to look what's in the region and not just the map view, you can zoom in and obviously see the topography of an area or what's actually there.
57:24
So that's the browse by map. The browse by subject, just very quickly, within them, obviously a tree structure that you can break down
57:41
into the different levels and then by clicking on that, you'll get the collections that contain that ANZFOR subject. So I won't go through that one in detail. The search itself is very, very similar to existing RDA. Instead of having the facets
58:01
down the left-hand side, we've moved them all the little boxes down the right-hand side and they're a little bit confused so we've moved it over to the right-hand side. They work exactly the same way as existing RDA, just by clicking on it we'll actually filter by that facet itself via the X.
58:25
We have pagination exactly the same existing RDA and the five tabs across the top just to quickly filter by the different class types themselves. You'll notice that in the actual search results themselves, we are showing logos for records now so if a record has a logo
58:40
defined within the description, so a description type of logo will actually display that in the results itself which can be handy for institutions and things like that. So that's pretty much it for the search page. The advanced search itself
59:01
allows you to do Boolean searches and things like that and restrict by temporal ranges by clicking on the little check box you get a slider which allows you to find records which have temporal data specified. Okay, so we'll do a record view page just by clicking on the link
59:20
in the search results. Now, just disregard all the data that's in here. It's my test data just to show me that things are displaying and just to show me that it's displaying in the right way. You'll see that we're now displaying
59:41
the alternative and abbreviated names that have been defined in roof.cs. So if you've had that previously in roof.cs feeds and we haven't been displaying it, that will show below. You'll see the logo is also displayed which is existing functionality. A thing to note on the description is that we obviously show the first brief description by default and then we have a show all the way
01:00:00
the descriptions link here to show all the descriptions. We're now displaying the type of description above each of the description blocks. And basically in previous releases people were confused about if something was a delivery method or a note or a significant statement or rights or something like that. So we've actually added that for this release and that's going to be really useful as well.
01:00:32
The next one I'll go through is just the connections box change. Basically instead of firing off straight to the next record by clicking on the links in the connection box, so these are all the related objects in Research Data Australia to the one I'm viewing,
01:00:44
by clicking on the link itself now I get a preview of that actual record before I fire off into the view of it. So you'll see that I can hover over the preview, the relationship to that record itself is shown in the top, the title and then the actual brief description and this one is really, really long.
01:01:04
There's a link obviously down at the bottom in that pop-up to obviously navigate to that full record. And there's a closed box so you can just take your mouse off and it will time out and remove itself. The next one I'll show is just identifier types.
01:01:30
So just a small change for this release, known identifier types if they have an icon associated with them. We actually display them now so you see the digital trove icon, the DOR icon, the handle icon.
01:01:42
If they're obviously URLs that can be navigated to, we just have the external link icon shown which is pretty much a standard across websites these days. The other thing to note is we're now supporting ORCID IDs in our vocabulary for identifiers in RIPCS. So if you add an identifier of ORCID or lowercase, it will actually display it in Research Data Australia
01:02:01
with the ORCID icon and also a link which will take you off and resolve that record in ORCID itself. The last one that I'll show you is sort of a big one for this release.
01:02:26
This is nested collections. So these are relationships that are defined basically using the RIPCS relationships of has part and is part of. It allows you to define a hierarchical structure of objects basically and we will display them
01:02:42
in this little format tree in the view page in Research Data Australia. So in the collection structure, you'll see that one is highlighted always in orange and one or more will be highlighted if it's the same record. It will be highlighted and that's the record that I'm currently on within the tree structure. So that's the one that's highlighted orange.
01:03:01
You'll see the ones below. Again, I can click on these like in the connections box and I get a preview of the record itself. You get the title which you can click on to navigate to that record and you also have the view full record link down at the bottom. So I'll just click over that record and you'll see in the collection structure on this page, so anywhere with it, if you have a collection that's defined within that structure,
01:03:22
whenever you go to one of those collections, you'll get this collection structure display in Research Data Australia. You'll see now that the next item down in the tree has been highlighted orange and that's the record I'm currently viewing in Research Data Australia. There's a little help icon here that will just give you or the user, whoever's viewing your record,
01:03:41
a little bit more information about what the collection structure is and what it represents and how to navigate it. So again, they're defined using the has partners, part of, relationships and collections only and they can get quite complicated. I'll just show you an example.
01:04:04
They can get quite complicated. So here we have the collection structure where we've got multiple nested levels basically. You can also get cases where a collection you're viewing has two parents and in those instances we'll actually show two different branches to each of those parents.
01:04:25
When you have that two parent scenario, you'll actually see the collection that you're on twice and it will be highlighted twice because it's basically occurring in two different branches itself. Hopefully that made sense. There will obviously be some day one help to go with that stuff
01:04:41
and we can obviously help you out if you have any questions with that. The last thing I'll just touch on, I know we've just gone over, is basically the NHMRC grant information, data information, which some people have had interest in previously. We've actually loaded grants awarded after 2010 into the current system.
01:05:04
So basically people will be able to link to those and view those in Research Data Australia and ORCA. The set includes 16,000 grants which started in 1994 to 2004 and the grants actually link to the investigators who received a grant after 2009.
01:05:23
So I'll just show you an example of this in Research Data Australia. So I'll go to the activities and I'll just filter by – let me push to this environment. Sorry, I'm flicking around a bit.
01:05:42
So I'm just going to filter by the NHMRC group in Research Data Australia. So this is going to show me all the activities from NHMRC. If I just click on the fourth one down here, this is an activity that's been basically imported or harvested out of NHMRC for people to reference, to relate to, things like that.
01:06:00
One of the big things for this release is we have had grant information in Research Data Australia previously but it was very much a shell record. It would have a title and not much else. For this release we've been able to pull out some information, so media summary of the grant itself and we've also been able to pull out the investigators and researchers that are involved with that grant
01:06:21
and actually created them party records. One of the benefits of that is when you go into an activity you can actually see the researchers themselves and you can click on and view that researcher and it will actually give you a listing of all the activities that that researcher is involved in or has been granted basically from the NHMRC. So these three that are listed here, they're not necessarily always going to be from the NHMRC
01:06:43
but these three could be and by the looks of it they probably are and you can see that Wayne Tilly here has actually been granted these three activities or has had some input and is handy in these activities. The grant types, we have all three categories that have been imported.
01:07:02
So we have the research support, the people support and the infrastructure support. So that's going to be really handy for people that are trying to link to their activities and find more information about activities and the researchers involved going forward. We'll obviously do our best and I think the plan is to keep that information as up to date as possible
01:07:21
and we're sort of talking with NHMRC to get some agreement going there where we can get the data sort of harvested on a regular basis into the Orca and Research Data Australia. I won't go through them now but there are ways of actually pulling the grant information directly from our system using web services. So when you're creating your records, if you want to link them from your system directly,
01:07:41
you can actually call us and find out information about the grants and things and link to the records that way. But there will be some more information on that in post release. That's pretty much all I have. I know it was a whirlwind and very rushed. I probably mumbled over a lot. So yeah, if you have any questions by all means, type them in the chat box
01:08:03
or yeah, type them in the chat box and then we can unmute you and you can ask questions and I can go back over things. We will be obviously releasing day one health with the systems as part of R10 Go Live. And then again, as I showed you in Orca itself, on the services dashboard,
01:08:23
we'll obviously have this news item with links to where you can go to find more help. We'll have the orientation video to show you through the registry if you're a bit lost. And then on each of the pages, we actually have a help link itself. So in the dashboard, we have a help link in the management records. So if you need to action things, we have the help link top right.
01:08:42
So hopefully it's all there. And if it's not and we've missed something, by all means, tell us and we'll update it. So do we have any questions at all?
01:09:06
Okay, well I thank you all for coming. This is obviously that the screencast itself has actually been recorded. So you will obviously, once that's uploaded, have access to it and you can mute my voice if you'd like to and just go through the screens itself at your own pace.
01:09:20
And again, the help information will be available in the next week. All users will obviously get an email in the next week just advising of the downtime of the system that we'll have next Wednesday for the release. It's probably going to be a sizeable chunk of time this release, obviously because it is a complete rewrite of the registry.
01:09:41
There will be a lot of self-migration stuff that happens on the day. So it's probably going to be a large block of time on that day. So I wouldn't schedule too much in the registry for then. But you will receive an email with all the relevant links and information. There's also, on the ANS website, I'll just point to it quickly. Under the ANS services news, or the news and events,
01:10:03
ANS services news, there will be information there about the release 10 where you can go for more information and what's going to be happening on that day. So yeah, thank you all for coming.