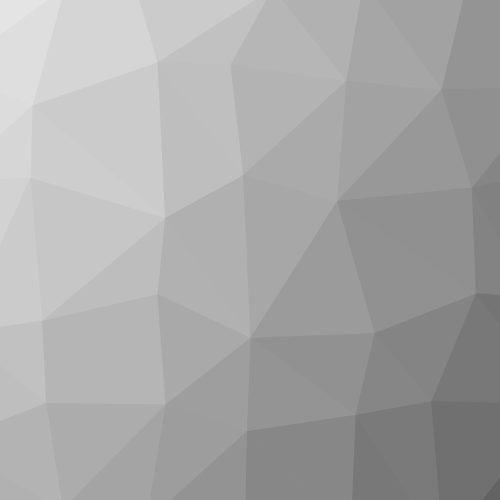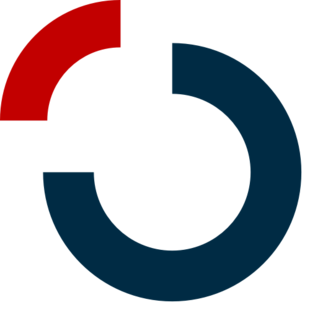Dieses Video zeigt, wie man Python und Jupyter Lab lokal auf dem Computer installiert. Dieses Selbstlernvideo ist Teil des data.PREP #Python-Kurses des Projekts data.RWTH der RWTH Aachen University. Alle Materialien des data.RWTH-Projekts wurden für die interdisziplinäre Vermittlung von grundlegenden Datenkompetenzen an Studierende erstellt. Zu diesem Kurs finden Sie auf ORCA.nrw weitere Materialien. Präsentation und Übung sind auf Englisch, die Lehrenden im Video sprechen Deutsch. Es stehen Untertitel in englischer Sprache zur Verfügung. |