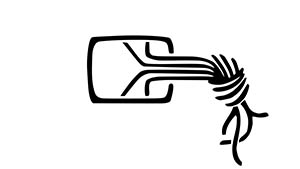Simulation von Laserscanning mit AEOS, dem QGIS Plugin für HELIOS++
Formal Metadata
| Title |
| |
| Title of Series | ||
| Number of Parts | 88 | |
| Author | ||
| License | CC Attribution 4.0 International: You are free to use, adapt and copy, distribute and transmit the work or content in adapted or unchanged form for any legal purpose as long as the work is attributed to the author in the manner specified by the author or licensor. | |
| Identifiers | 10.5446/56808 (DOI) | |
| Publisher | ||
| Release Date | ||
| Language |
Content Metadata
| Subject Area | ||
| Genre | ||
| Abstract |
| |
| Keywords |