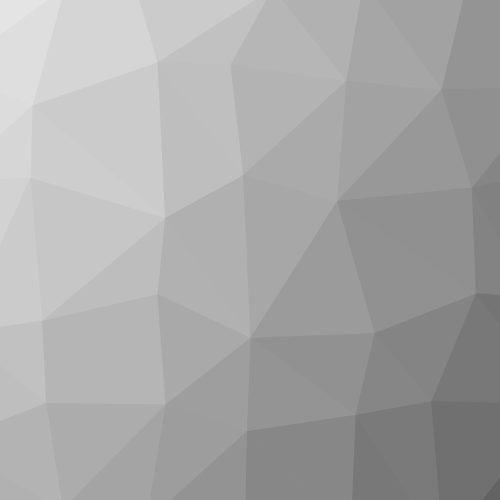PS Image Rendering Tutorial - 07
Formale Metadaten
| Titel |
| |
| Untertitel |
| |
| Serientitel | ||
| Teil | 7 | |
| Anzahl der Teile | 7 | |
| Autor | ||
| Lizenz | CC-Namensnennung 3.0 Deutschland: Sie dürfen das Werk bzw. den Inhalt zu jedem legalen Zweck nutzen, verändern und in unveränderter oder veränderter Form vervielfältigen, verbreiten und öffentlich zugänglich machen, sofern Sie den Namen des Autors/Rechteinhabers in der von ihm festgelegten Weise nennen. | |
| Identifikatoren | 10.5446/34008 (DOI) | |
| Herausgeber | ||
| Erscheinungsjahr | ||
| Sprache | ||
| Produktionsort | Hannover |
Inhaltliche Metadaten
| Fachgebiet | ||
| Genre | ||
| Schlagwörter |